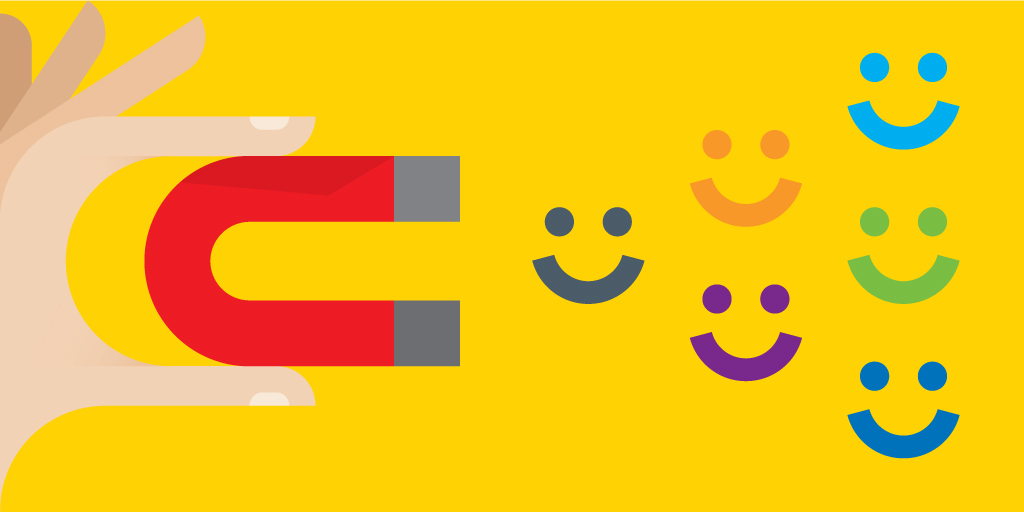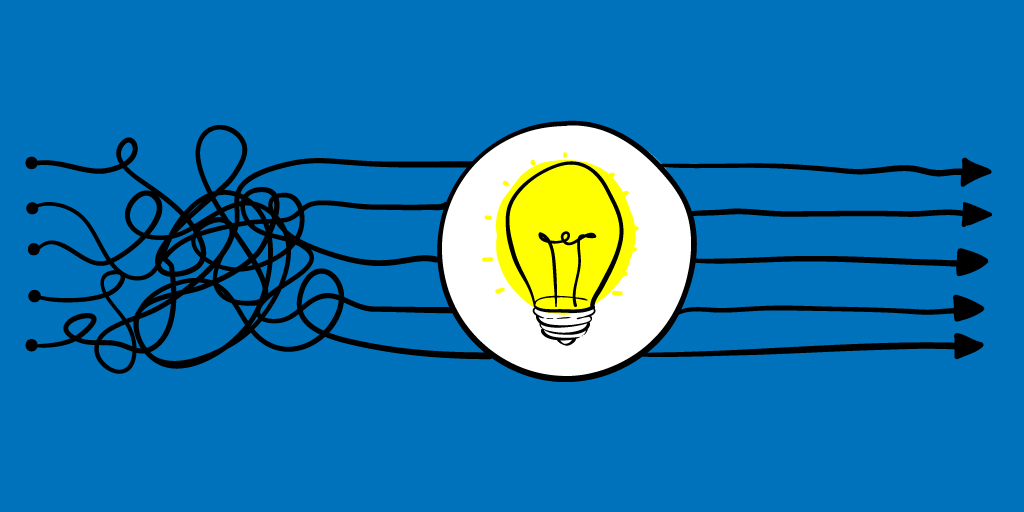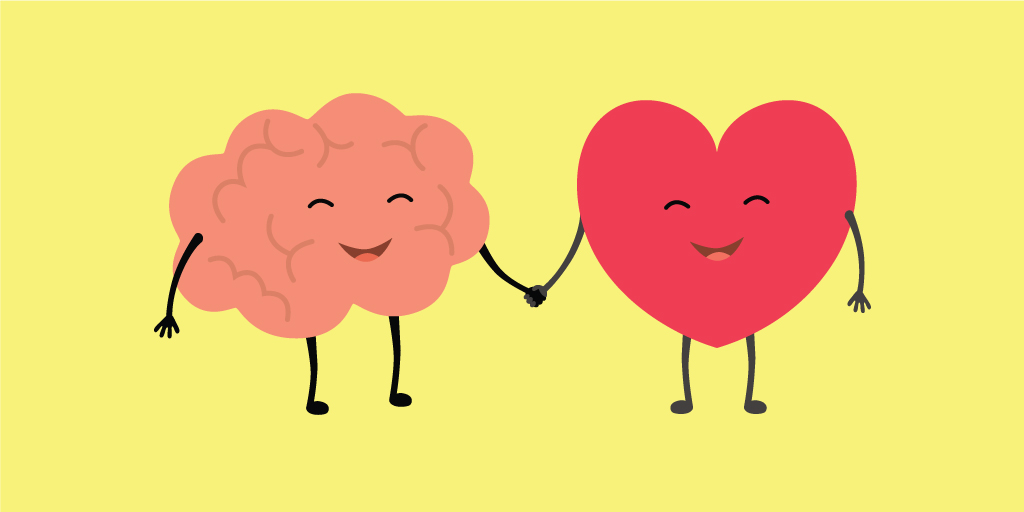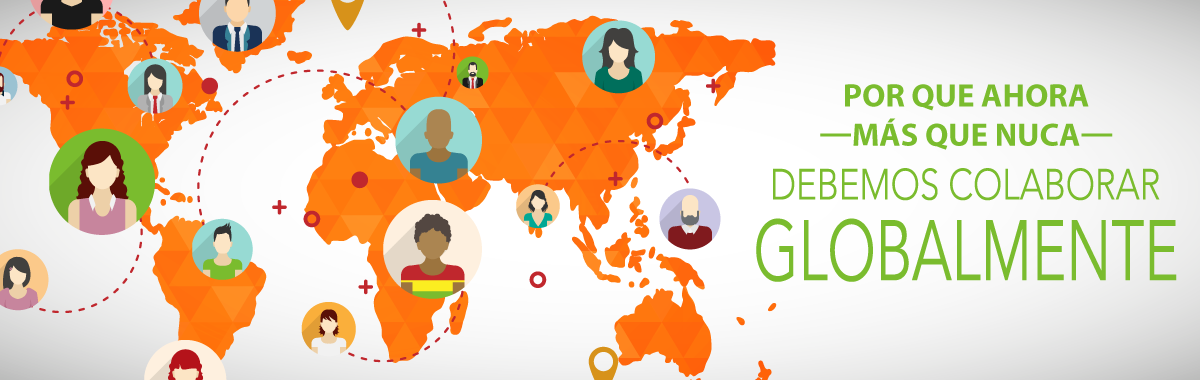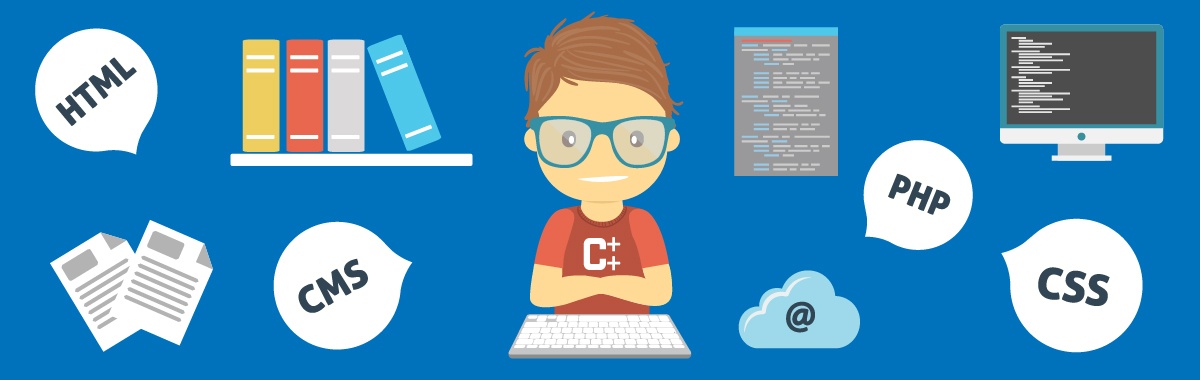¡Un nuevo mes está sobre nosotros, lo que significa que es el momento perfecto de nuevas oportunidades de aprendizaje para compartir con sus estudiantes! Aquí está nuestra colección de contenidos temáticos atractivos para el mes de mayo:
Paquete de Primavera (galería): La primavera está en pleno apogeo, y este paquete de la Galería MimioStudio está lleno de imágenes, fondos, lecciones y actividades para ayudarle a traer algo de magia primaveral a su aula.
Fondos de Primavera: Añada un toque de primavera a sus lecciones con estos fondos divertidos de primavera. Incluso puede hacerlos suyos insertando un cuadro de texto, cambiando la transparencia o añadiendo una forma.
Si disfrutó del contenido anterior, considere unirse a nuestra comunidad de enseñanza interactiva de MimioConnect para acceder a más contenido y recursos valiosos para la lección. ¡Haga clic aquí para registrarse hoy!
Dominar la barra de herramientas de MimioStudio
MimioStudio tiene muchas características y herramientas, dando a los docentes una gran oportunidad para enganchar a los estudiantes. Al presentar una lección, usted puede encontrar la necesidad de enfocar la atención del estudiante en un área de su pantalla. También, usted puede tener varias piezas de información que desea mostrar en etapas. Hay muchas herramientas de presentación maravillosas que se construyen, y que le ayudan a estar listo en su viaje para dominar todas las cosas Mimio.

Usando de Revelar y Spotlight Dentro de (y Más Allá!) MimioStudio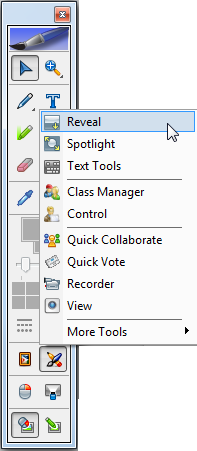 Las herramientas Revelar y Spotlight se pueden utilizar con cualquier cosa que presente en su computadora: archivos Mimio, sitios web, clips de película, archivos de PowerPoint, documentos, etc. Estas herramientas se encuentran en el botón Aplicaciones de la barra de herramientas de MimioStudio.
Las herramientas Revelar y Spotlight se pueden utilizar con cualquier cosa que presente en su computadora: archivos Mimio, sitios web, clips de película, archivos de PowerPoint, documentos, etc. Estas herramientas se encuentran en el botón Aplicaciones de la barra de herramientas de MimioStudio.
La barra de herramientas es una aplicación independiente que se puede utilizar de muchas maneras. Una vez abierto, tiene la posibilidad de acceder a muchas de las funciones integradas. La herramienta Revelar reemplaza el método de la vieja escuela de poner un pedazo de papel encima de algo que usted pudo haber presentado en un proyector. Cuando se ha activado la herramienta Revelar, verá una pantalla gris con flechas direccionales que cubren toda la pantalla. Dependiendo de la flecha haga clic sobre esta y deslice, podrá descubrir el material de la lección de arriba hacia abajo, de abajo hacia arriba, de izquierda a derecha o de derecha a izquierda. La sombra Revelar comienza con 0% de transparencia. Sin embargo, utilizando las opciones disponibles en el menú superior derecho, puede cambiar para que el tono sea más transparente.
En la misma línea, al seleccionar la herramienta Spotlight se creará un área de proyector que se puede mover para enfocar sobre cualquier área de la pantalla. Al hacer clic fuera del área de Spotlight y arrastrar con la pluma, podrá mover el foco para enfocar cualquier área. Al hacer clic y arrastrar en el borde del proyector, puede cambiar el tamaño de la forma. Una vez más, tiene otras opciones que puede cambiar con respecto a la herramienta Spotlight una vez que haga clic en el menú de opciones que se encuentra en la parte superior derecha de la pantalla del proyector. Podrá cambiar la transparencia de la pantalla de fondo, el tamaño del área del proyector, así como elegir entre otras formas de luces, incluyendo estrella, cuadrado, cuadrado redondeado, rectángulo y rectángulo redondeado.
Hay muchas maneras de usar esta divertida herramienta para hacer lecciones sencillas, más atractivas e interactivas. Por ejemplo, un docente de ciencias puede tener un sitio web que muestre una imagen de la tabla periódica y pida a los estudiantes que vayan al frente y utilicen la herramienta de foco rectangular para centrarse en un metal o no metálico. Un docente de matemáticas podría utilizar la herramienta de foco rectangular para centrarse en cada paso de un problema qur tiene varios pasos. Un docente de artes lingüísticas podría mostrar un pasaje de lectura y hacer que los estudiantes usen una herramienta de proyección para enfocarse en las partes principales del pasaje, o incluso usar la herramienta de revelar para guiar una lectura en voz alta en un área seleccionada. Como la mayoría de las herramientas que se encuentran en MimioStudio, el poder de cada uno está en la imaginación que deseemos utilizar.
Aprenda más acerca de estas herramientas en nuestras próximas sesiones de "Aprendizaje Rápido MimioStudio: Presentación de Lecciones" el 14 de mayo de 2017 en punto de las 19:30 hrs.

Capturar Contenido con la Herramienta de Recorte de Pantalla Cuando trabajo con docentes sobre los beneficios de pensar diferente para crear lecciones atractivas e interactivas, hay muchas herramientas que Mimio trae a la mesa que lo hacen fácil. Una de mis herramientas favoritas de todos los tiempos -y una que uso para todo tipo de cosas- es la herramienta Recorte de Pantalla. Esta herramienta le permite capturar cualquier cosa en su pantalla para después utilizarlo en cualquier cosa que usted desee, incluyendo Mimio, sitios web, PowerPoint, GoogleDocs, y más. Los usuarios de Windows tienen una herramienta similar, pero la conveniencia de que la herramienta Recorte de Pantalla esté a mi lado mientras uso el software MimioStudio lo convierte en el número uno en mi libro! Esta joya se encuentra en la barra de herramientas de MimioStudio y será una excelente opción cuando haga clic en el botón Insertar herramienta.
Cuando trabajo con docentes sobre los beneficios de pensar diferente para crear lecciones atractivas e interactivas, hay muchas herramientas que Mimio trae a la mesa que lo hacen fácil. Una de mis herramientas favoritas de todos los tiempos -y una que uso para todo tipo de cosas- es la herramienta Recorte de Pantalla. Esta herramienta le permite capturar cualquier cosa en su pantalla para después utilizarlo en cualquier cosa que usted desee, incluyendo Mimio, sitios web, PowerPoint, GoogleDocs, y más. Los usuarios de Windows tienen una herramienta similar, pero la conveniencia de que la herramienta Recorte de Pantalla esté a mi lado mientras uso el software MimioStudio lo convierte en el número uno en mi libro! Esta joya se encuentra en la barra de herramientas de MimioStudio y será una excelente opción cuando haga clic en el botón Insertar herramienta.
Una vez que selecciona Recorte de Pantalla, la pantalla cambiará a gris, dando las cuatro opciones como cómo grabar en la parte superior de la pantalla. Podrá recortar una forma de dibujo rectangular, elipse o forma libre, o bien puede recortar toda la pantalla. Personalmente, me gusta usar la opción de rectángulo, pero la opción de forma libre es una segunda opción muy útil. Una vez que haya hecho su elección, utilizará su pluma o mouse Mimio para dibujar alrededor del área que desea grabar. Cuando suelte el mouse o una la línea con el otro extremo con la pluma, el área se recortará y se pegará automáticamente en una página de Notebook de MimioStudio como una imagen. A continuación, podrá manipular el gráfico, guardarlo o copiar/pegar en cualquier otra aplicación que elija. Regularmente uso esta herramienta para recortar fragmentos de casi cualquier cosa que encuentro, como tablas importantes, gráficos para otras presentaciones, o citas para después agregarlas a varias presentaciones o documentos que desarrollo para el personal. Si aún no ha utilizado la herramienta de recorte de pantalla, créame que esto le cambiará la vida.
Vea cómo usar esta herramienta en las lecciones y aprenda de otros docentes en nuestras próximas sesiones de Aprendizaje Rápido "MimioStudio: Agregar Contenido" el 07 de mayo de 2017 en puntos de las 21:00 hrs
Esto es sólo el comienzo del increíble conjunto de herramientas disponibles en MimioStudio. ¿Le interesa saber más de las sesiones de Aprendizaje Rápido que ofrece este mes? ¡Haga clic aquí para ver nuestra lista completa!