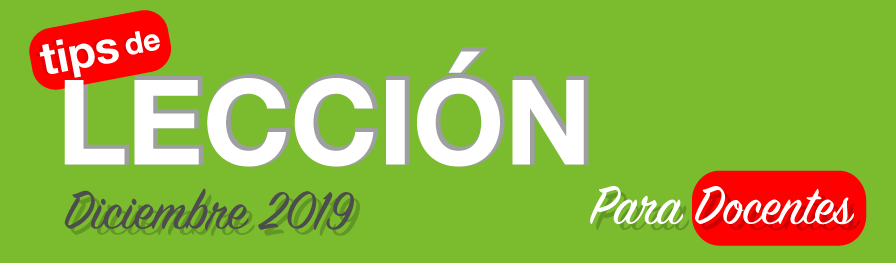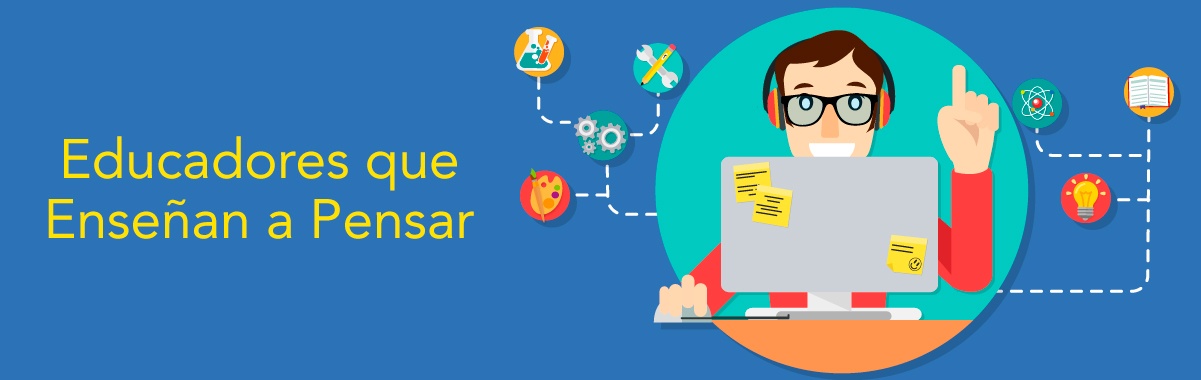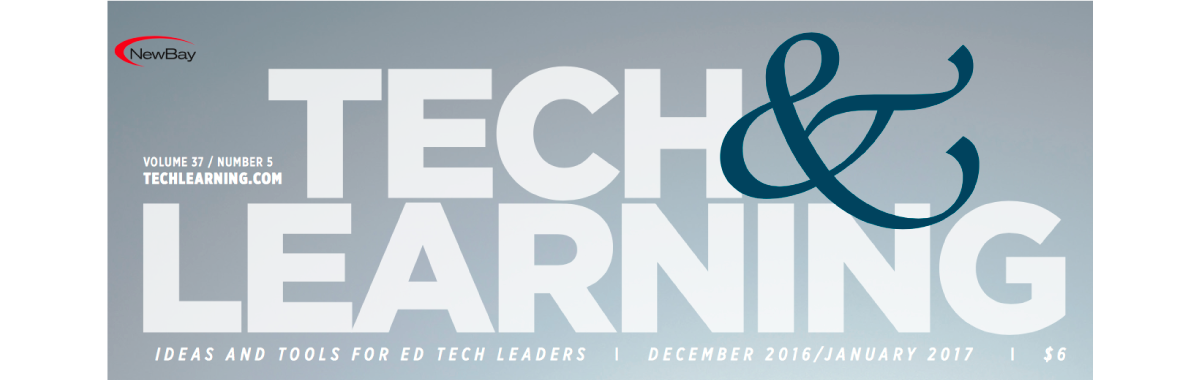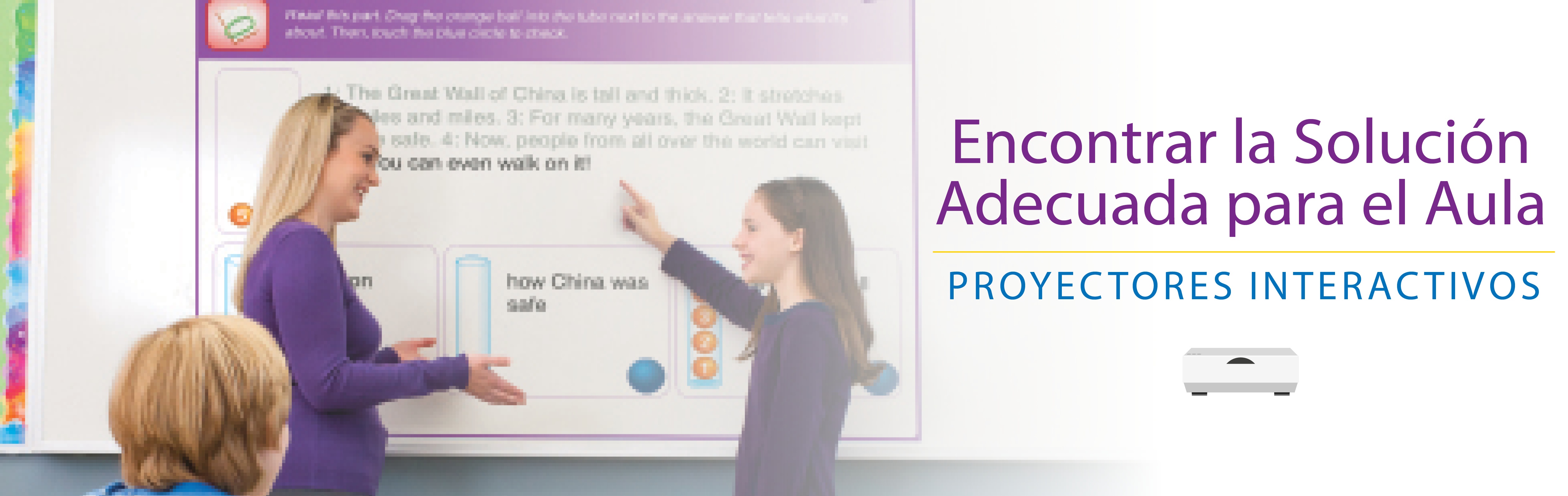Saca el máximo provecho de las herramientas de MimioStudio
Crear sus propias lecciones utilizando MimioStudio -o agregar su propio estilo a las lecciones que ya se han creado- se puede simplificar cuando se utilizan las herramientas adecuadas. Hacer uso de la herramienta adecuada hace toda la diferencia en cómo realizar una tarea. Hay muchas herramientas increíbles que están disponibles en MimioStudio, queremos asegurarnos de que estas herramientas las aproveche al máximo, ayudando de esta manera a crear su próxima obra maestra.
Agrupación de Objetos: Cómo Conectar Elementos de la Lección

Esta práctica herramienta le permite seleccionar varios elementos de una lección con el fin de "conectarlos" juntos. Puede agrupar casi cualquier cosa que tenga en una lección, desde imágenes, texto, multimedia y animaciones. Al agrupar objetos, puede facilitar las cosas a medida que usted mueva elementos del diseño en una página de su lección o crear grandes elementos interactivos para que los estudiantes puedan manipularlos.
Para agrupar objetos una vez que haya seleccionado varios elementos, seleccione Formato en el menú superior de MimioStudio> Agrupación> Agrupar. También puede hacer clic con el botón derecho de su mouse una vez que los elementos estén seleccionados y seleccionar Agrupación> Agrupar. Si necesita dividir elementos en una lección que ya se han agrupado, puede desagruparlos de la misma manera seleccionando Formato> Agrupación> Desagrupar (o haga clic con el botón derecho del ratón y elija Agrupación> Desagrupar).
Ordenar Objetos: Agregar Capas a sus Lecciones
A medida que agrega elementos a una página de la lección en MimioStudio, estos se ponen uno encima del otro. Puede haber casos en los que desee que un objeto se mueva detrás de otro objeto; puede utilizar este pequeño truco de diseño para ocultar objetos, posteriormente los estudiantes lo podrán descubrir. Otra sugerencia es crear objetos que los estudiantes pueden manipular. Si lo que eligen es correcto, podría permanecer encima de otro objeto. Si es incorrecto, iría detrás de otro objeto cuando lo mueva.
El uso de Odenar objetos es una excelente forma para planear una lección con interactividad y retroalimentación incorporada. Para utilizar la herramienta Ordenar objetos, seleccione un objeto al que desee cambiar la superposición relativa de una página, como por ejemplo un cuadro que desee colocar detrás de algún texto existente
- Seleccione el cuadro y elija Formato> Ordenar en el menú superior de MimioStudio. Verá las opciones: adelante, atrás, hacia adelante y hacia atrás
- Elegir Adelante llevará el objeto seleccionado hasta adelante, convirtiéndolo en la capa superior.
- Si selecciona Atrás moverá el objeto seleccionado a la capa inferior.
- Si elige Hacia adelante o Hacia atrás, moverá el objeto una capa a la vez hasta donde desee que este quede. Dependiendo del número de objetos en una página, puede que le tome hacer ciertos pasos para lograr que el objeto quede en la capa correcta utilizando las opciones de hacia atrás o hacia adelante según sea el caso.
Para mover el texto existente Adelante de un cuadro, seleccione el texto y elija Formato> Ordenar> Adelante. A continuación, puede mover el texto sobre el cuadro y agruparlos como un elemento (si esa era la intención del elemento de lección). También tiene la posibilidad de utilizar el método de clic derecho una vez que se selecciona un objeto, luego seleccione Ordenar, seguido de su elección. La herramienta Ordernar objetos es una característica poderosa que le permite crear algunos elementos dinámicos en una lección, así como usarla para el diseño básico de la lección.
Bloquear de objetos: Mantener los Elementos de la Lección en su Lugar
Un componente fundamental para crear o modificar una lección es asegurarse de que logre sus objetivos de aprendizaje mientras usted o sus estudiantes lo están utilizando. Uno de los errores más comunes en el diseño de algunas lecciones es cuando los objetos de la página se mueven fuera de lugar mientras se manipulan, especialmente cuando estos no se deberían de mover. Bloquear de objetos es un paso fundamental que debe considerar antes de implementar una lección interactiva para que los estudiantes la utilicen.
Hay momentos en los que hay elementos manipulados y que están incorporados en una lección, mismos que están destinados a ser movidos; sin embargo hay otros elementos de apoyo en una página de la lección que no se deben mover. Para arreglar los elementos en una página de la lección para que estos no se puedan mover -lo que podría echar a perder incluso la mejor lección- usted deberá bloquearlos en la página.
- Seleccione los objetos que desea bloquear en la página. Puede seleccionar varios objetos a la vez arrastrando el cursor alrededor de cada uno para seleccionarlos o manteniendo presionada la tecla Control del teclado mientras utiliza el ratón para seleccionar varios objetos.
- Una vez seleccionada, elija Formato> Bloqueando> Bloquear en el menú superior-o utilice el método de clic derecho y luego Bloquear. Si usted intenta seleccionar los objetos de la página, se dará cuenta que no podrá hacerlo.
- Si necesita realizar ajustes en una página y no puede seleccionarlos, tendrá que desbloquearlos primero. En el menú superior, elija Formato> Bloqueando> Desbloquear todo (o haga clic con el botón derecho en Desbloquear todo). Todos los elementos de la página ahora se desbloquearán y se podrán mover, eliminar o cambiar de cualquier forma.
Este es sólo el comienzo del increíble conjunto de herramientas disponibles y que son fundamentales para la creación e instrucción de la lección. Puede aprender más en nuestras próximas sesiones de Aprendizaje Rápido de MimioStudio este mes:
Disponible en español:
- MimioStudio: Dando forma I, Lunes 13 de febrero a las 19:30 hrs
- MimioStudio: Dando forma II, Lunes 13 de febrero a las 21:00 hrs
Todas las sesiones se rigen por la hora Argentina - ART (Buenos Aires)
Disponible en inglés:
- MimioStudio: Formatting 1 on February 8 st 7:30pm and February 22 at 7:00pm
- MimioStudio: Formatting 2 on February 9 and February 23 at 7:00pm