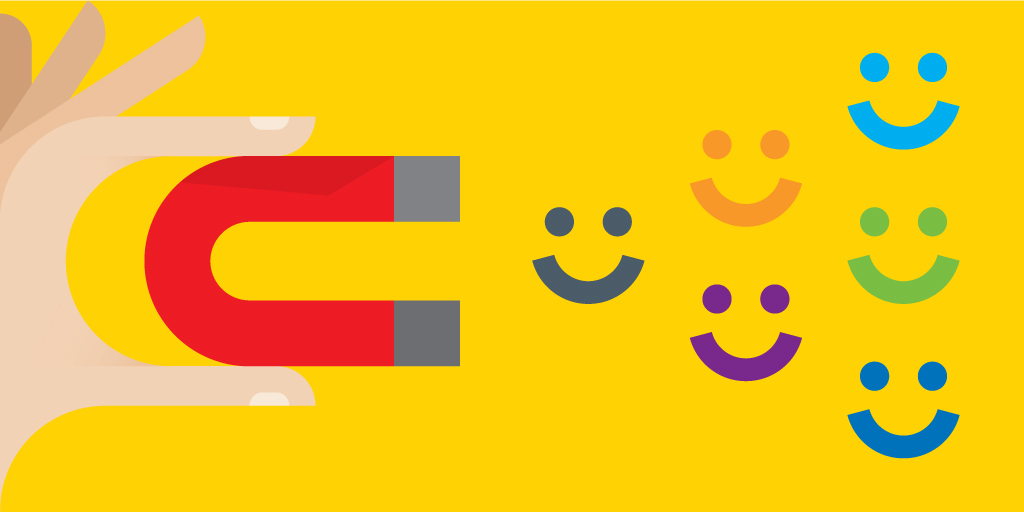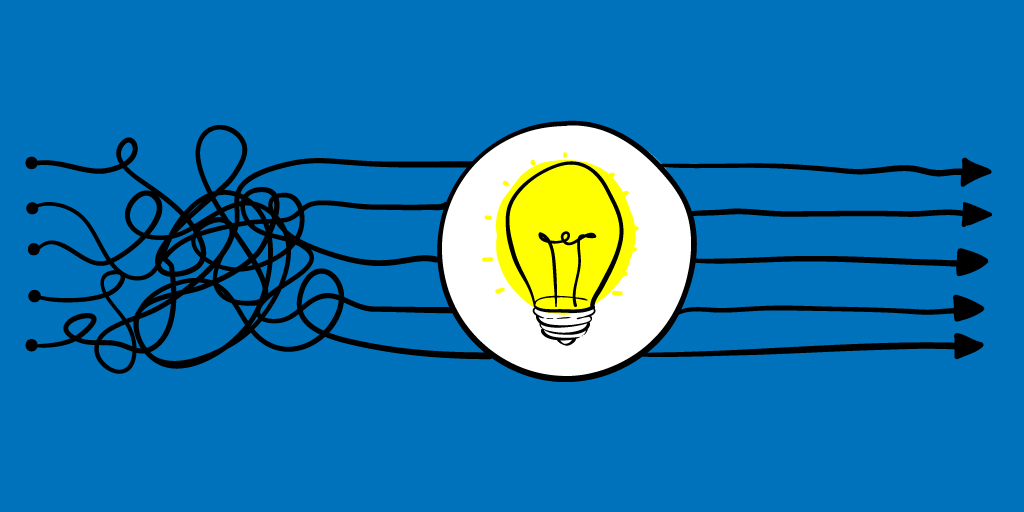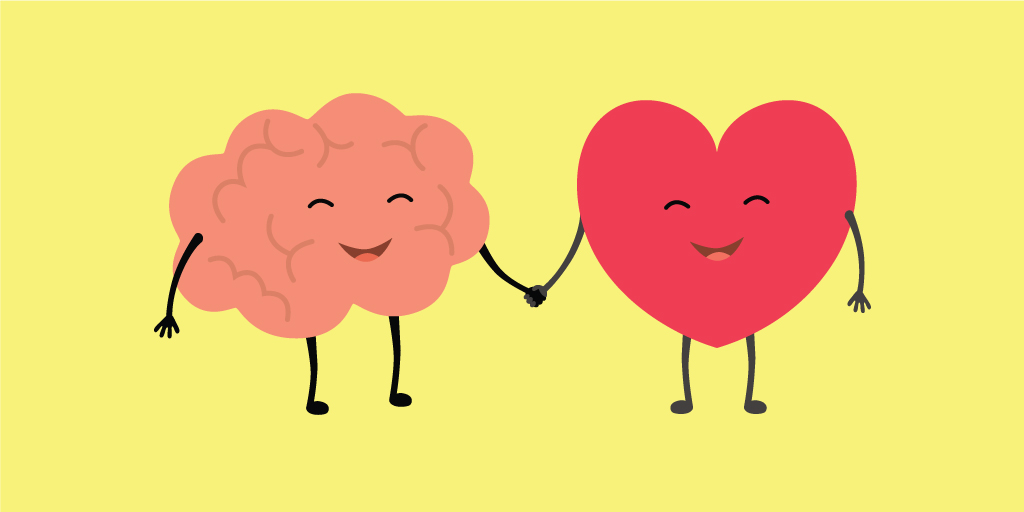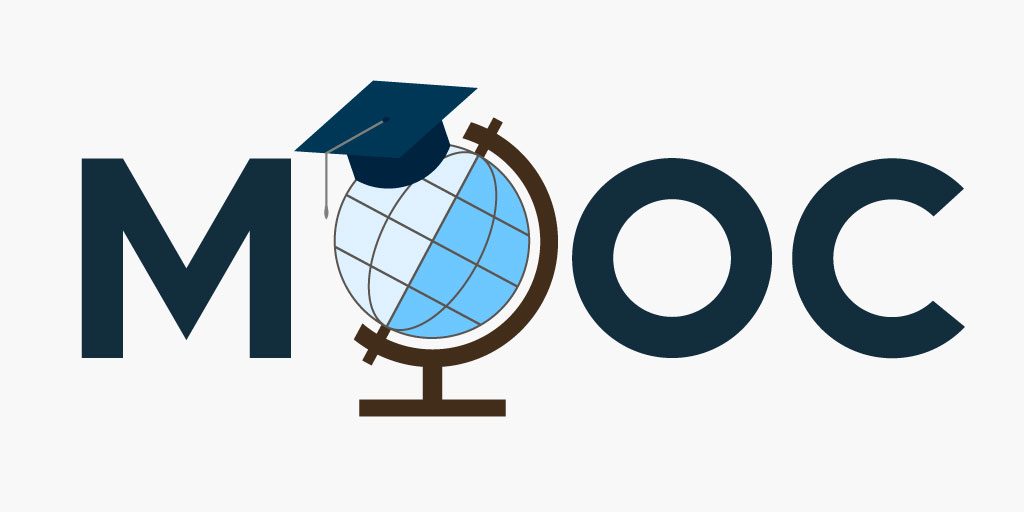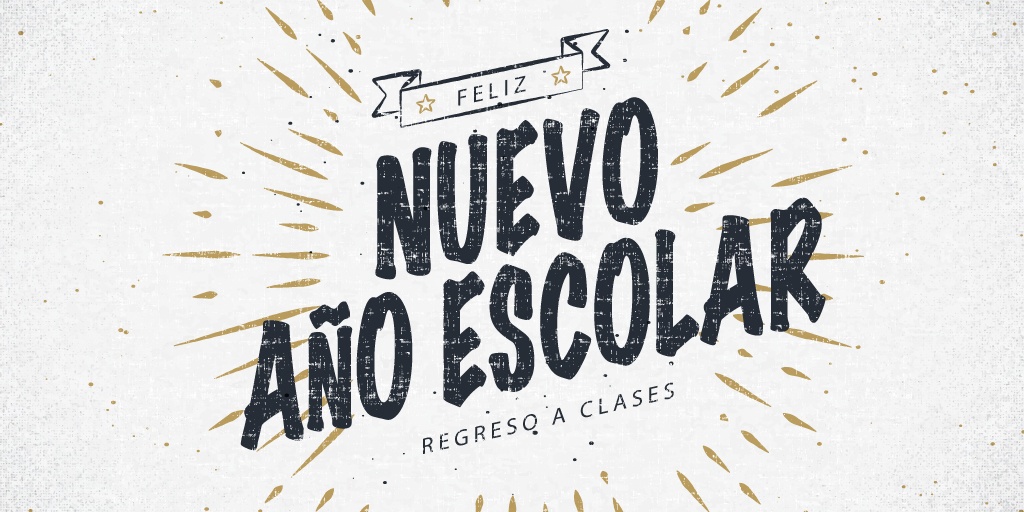¡Bienvenido de nuevo al colegio! Ahora que tu grupo ha regresado a clases y estás agarrando el ritmo de las cosas, es hora de asegurar que tus clases atraigan a tus alumnos.
Si eres docente y quieres darle vida a tus lecciones, considera unirte a MimioConnect™, nuestra comunidad de enseñanza interactiva, para acceder a más de nuestro valioso contenido y recursos de lecciones. ¡clic aquí para registrarse hoy!
Creando Lecciones para el Siguiente Nivel
Si leíste nuestro blog del mes pasado, recordarás aquel mal sueño que parecía muy real en donde los educadores experimentaban el inicio del ciclo escolar. Ahora que estás entrando en una rutina y recuperado algunos de los aspectos básicos (¡si realmente hiciste tu tarea!) al utilizar el software especializado para el aula MimioStudio™ para trabajar con lecciones interactivas, vamos un paso adelante.
Crear tus propias lecciones usando MimioStudio, o agregar tu propio giro a las lecciones ya creadas, se puede simplificar al usar las herramientas correctas. Al igual que cualquier proyecto de mejoras para el hogar, la herramienta adecuada marca la diferencia en la forma de realizar una tarea. Si bien hay muchas herramientas geniales disponibles para usar en MimioStudio, algunas definitivamente se utilizan más a medida que elaboras tu próxima obra maestra para el aula. Aquí hay tres que te ayudarán a llevar tus lecciones al siguiente nivel:

Agrupación de objetos: esta útil herramienta te permite seleccionar varios elementos en una lección para conectarlos entre sí. Puedes agrupar casi cualquier cosa que tenga en una lección, desde objetos gráficos y texto hasta multimedia y animaciones. Al agrupar objetos, puedes hacer las cosas mucho más fáciles a medida que mueves los elementos de diseño en una página de lección o creas elementos interactivos geniales para que los estudiantes los manipulen.
Para agrupar objetos, selecciona varios elementos, luego elige Formato en el menú superior en MimioStudio> Agrupación> Agrupar. También puede hacer clic con el botón derecho una vez que se seleccionan los elementos y elegir Agrupación> Agrupar. Si necesitas dividir los elementos en una lección que ya esté agrupada, puedes desagruparlos de la misma manera seleccionando Formato> Agrupación> Desagrupar (o hacer clic con el botón derecho y elegir Agrupación> Desagrupar).
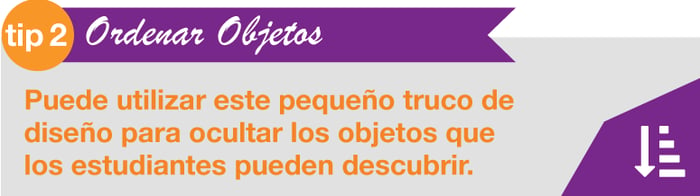
Ordenar Objetos: a medida que los elementos se agregan a una página de lección en MimioStudio, se superponen uno encima del otro. En muchos casos, cuando deseas que un objeto vaya detrás de otro objeto, puedes utilizar este pequeño truco de diseño para ocultar los objetos que los alumnos podrán descubrir. Otro tip es crear objetos que los estudiantes puedan manipular. Si lo que eligen es correcto, puede permanecer encima de otro objeto. Si es incorrecto, iría detrás de otro objeto cuando lo muevan. El uso del ordenamiento de objetos es una gran manera de planificar una lección con mucha interactividad y comentarios agregados.
Para usar la herramienta Ordenar Objetos, selecciona un objeto al que desees cambiar las capas relativas de una página. Digamos que hay un cuadro que deseas que vaya detrás de un texto que ya se creó. En este ejemplo, selecciona el cuadro y luego elige Formato> Ordenar en el menú superior en MimioStudio. Verás opciones de Adelante, Atrás, Hacia adelante y Hacia atrás. Si eliges Adelante llevarás el objeto seleccionado hasta el frente (o la capa superior). Si eliges Atrás moverá el objeto seleccionado hasta la capa más inferior. Si eliges Hacia adelante o Hacia atrás, moverás el objeto una capa a la vez, requiriendo pasos repetidos para tener el objeto donde lo deseas. Dependiendo de la cantidad de objetos en una página, puedes tomar unos pocos pasos para tener un objeto en la capa correcta usando Adelante o Atrás.
Volviendo al cuadro que está Adelante del ejemplo de texto, selecciona el texto y elige Formato> Ordenar> Adelante. Podrías mover el cuadro de texto sobre el cuadro y agruparlos como un solo elemento, si esa era la intención de un elemento de lección. También tiene la capacidad de utilizar el método de clic derecho una vez que se selecciona un objeto, luego elige Ordenar y luego tu elección. La herramienta de Ordenar objetos es una característica poderosa que te permite crear algunos elementos dinámicos para una lección y usarlos para el diseño básico de la lección.

Bloquear Objetos: Un elemento crítico para crear o modificar una lección es asegurarse de que logre sus objetivos de aprendizaje mientras los estudiantes o usted mismo lo están usando. Una de las fallas más grandes que se ve en el diseño de algunas lecciones es cuando se usa una lección y los objetos de una página se desplazan fuera de lugar mientras se manipulan (cuando se supone que no debería ser así). Bloquear objetos es un último paso crítico a considerar antes de implementar una lección interactiva para uso de los estudiantes. Si agregaste objetos que se pueden manipular en una lección que están destinados a moverse, también hay elementos de soporte que no deberían moverse. Para arreglar elementos en una página de lección para que no se puedan mover, practica la opción de Bloquearlos en la página.
Comienza seleccionando los objetos que deseas bloquear en la página: puedes seleccionar varios objetos a la vez para bloquear la página arrastrando el cursor alrededor de cada uno para seleccionarlos, o manten presionada la tecla Control en tu teclado mientras usas tu mouse para seleccionar múltiples objetos. Una vez seleccionado, elige Formato> Bloqueando> Bloquear en el menú superior, o usa el método del botón derecho y luego Bloqueando> Bloquear. Si intentas seleccionar los objetos en la página ahora, descubrirás que no podrás hacerlo. Si necesitas hacer ajustes en una página y no puedes seleccionarlos, primero deberás desbloquearlos. En el menú superior, selecciona Formato> Bloqueando> Desbloquear todo (o haz clic con el botón derecho en Bloquear> Desbloquear todo). Todos los elementos en la página ahora estarán desbloqueados y podrán moverse, eliminarse o cambiarse de cualquier manera.
Esto es solo el comienzo del conjunto de herramientas disponibles para que puedas crear lecciones y empoderar la instrucción. Puedes obtener más información sobre esto y más en nuestras próximas sesiones de Aprendizaje Rápido en septiembre:
MimioStudio: Dando Forma 1 el 12 de septiembre a las 6:00 p.m.
MimioStudio: Dando Forma 2 el 13 de septiembre a las 6:00 p.m.
¿Estás interesado en conocer más de las sesiones de Aprendizaje Rápido que se ofrecen este mes? ¡Has clic aquí para ver nuestra lista completa!