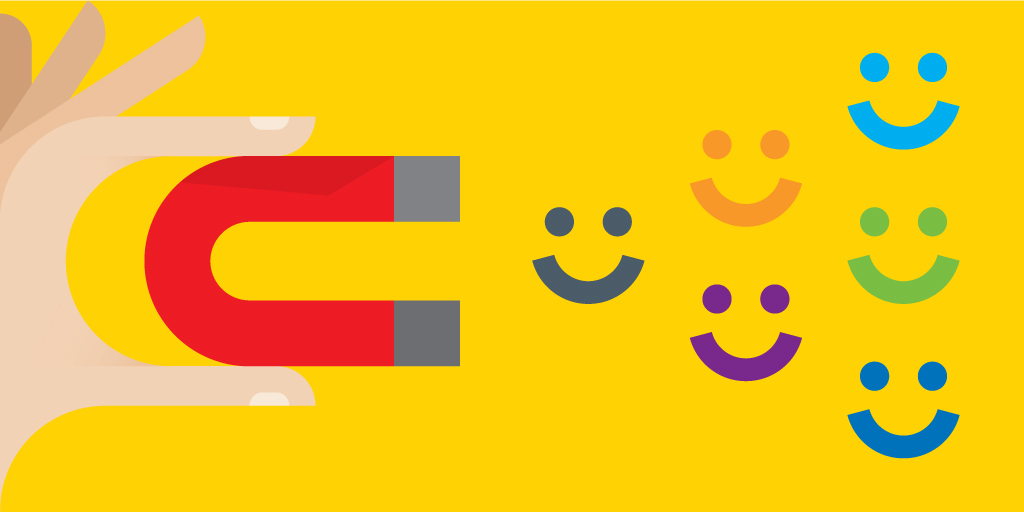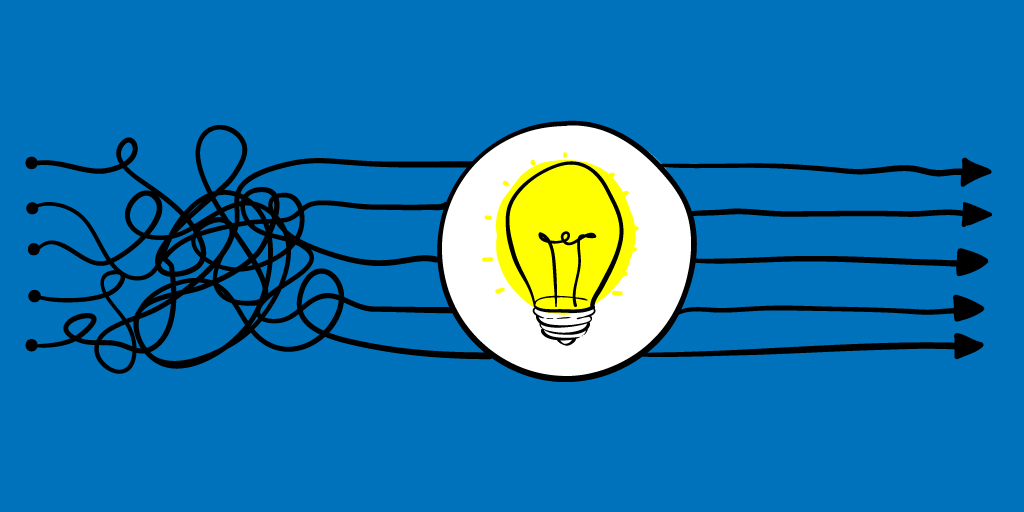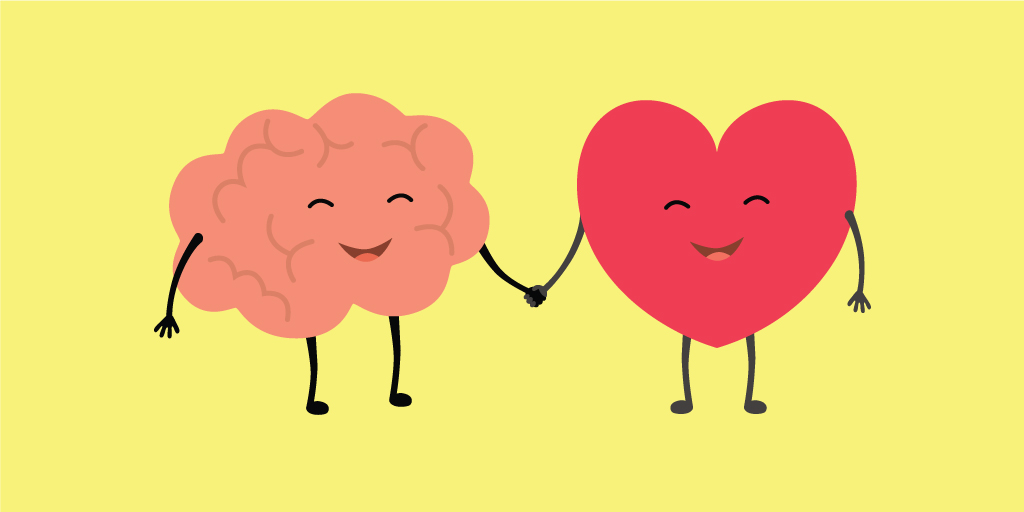Todos queremos crear lecciones divertidas y actividades que hagan que el aprendizaje sea atractivo e interactivo para nuestros estudiantes. Sin embargo, no queremos que tarde o que sea demasiado complicado. Es por eso que uso el software para la clase MimioStudio™, que funciona convenientemente con cualquier proyector o pantalla interactiva. Ya sea que esté utilizando la pizarra interactiva portable MimioTeach y su proyector existente, un proyector interactivo, pantalla ProColor, etc., simplemente funciona. El software MimioStudio es el motor detrás de todo y está diseñado con el docente en mente para que sea fácil de usar, intuitivo y potente.
El Software MimioStudio Realmente es Tan Sencillo de Usar
De hecho ¡puedes aprender cinco herramientas sencillas pero potentes en MimioStudio en un instante! ¿Es nuevo en MimioStudio y no está seguro de por dónde empezar? Déjeme mostrarle algunas herramientas simples que puede empezar a usar en su salón hoy:
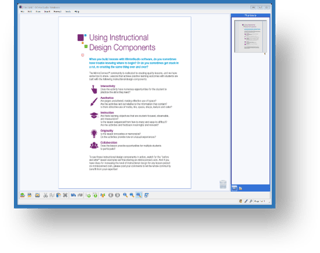 Comencemos por insertar un documento de Word o PDF ya con su contenido en el software de MimioStudio. Es fácil: solo sígame:
Comencemos por insertar un documento de Word o PDF ya con su contenido en el software de MimioStudio. Es fácil: solo sígame:
- Haga clic en el menú Insertar en la parte superior.
- Seleccione Insertar Archivo.
- Desplácese hasta donde está guardado su documento de Word y seleccione el archivo.
- Haga clic en Abrir y véalo cargarse en su software MimioStudio.
Aquí le muestro el mío. ¿El suyo parece a algo así? Ahora vamos a utilizar cinco herramientas Mimio para trabajar con ella.
Herramienta # 1: Herramienta de Pluma
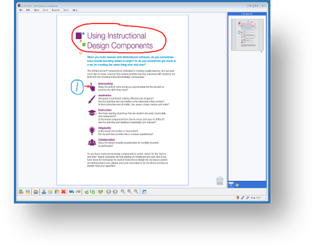
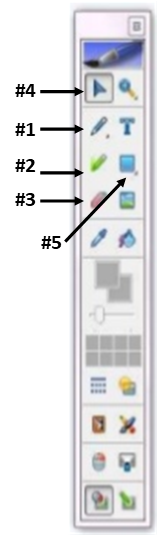 La herramienta de Pluma es muy fácil de usar. Al hacer clic en la herramienta Pluma sobre la barra de herramientas flotante de MimioStudio, notará que la paleta de colores de abajo se activa. Puede hacer clic en el color de su elección de la paleta, a continuación, utilice el deslizador de espesor para hacer su punta de la pluma más gruesa o más delgada. ¡Ahora está listo para escribir o dibujar! Simplemente toque su lápiz óptico (si está utilizando MimioTeach o un proyector interactivo) o su dedo (si tiene una pantalla táctil) y escriba o dibuje. Círculo de texto, dibujar una imagen, resolver un problema de matemáticas, o escribir notas-al igual que lo haría con una pluma normal. Observe mi página, este muestra que rodeé el título en rojo.
La herramienta de Pluma es muy fácil de usar. Al hacer clic en la herramienta Pluma sobre la barra de herramientas flotante de MimioStudio, notará que la paleta de colores de abajo se activa. Puede hacer clic en el color de su elección de la paleta, a continuación, utilice el deslizador de espesor para hacer su punta de la pluma más gruesa o más delgada. ¡Ahora está listo para escribir o dibujar! Simplemente toque su lápiz óptico (si está utilizando MimioTeach o un proyector interactivo) o su dedo (si tiene una pantalla táctil) y escriba o dibuje. Círculo de texto, dibujar una imagen, resolver un problema de matemáticas, o escribir notas-al igual que lo haría con una pluma normal. Observe mi página, este muestra que rodeé el título en rojo.
Herramienta # 2: Herramienta de Resaltador
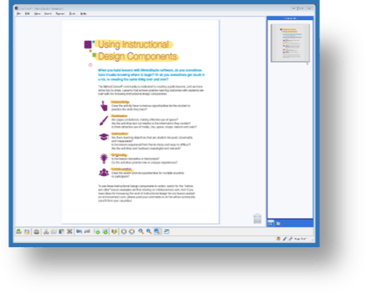 La herramienta de Resaltado es exactamente lo que a suena: un marcador. Al igual que la herramienta Pluma, al hacer clic en la herramienta Resaltar de la barra de herramientas flotante MimioStudio, notará que la paleta de colores de abajo se activa. Puede hacer clic en el color de su elección de la paleta, utilice el deslizador de grosor para hacer que su punta del marcador sea más gruesa o más delgada, y luego resalte lejos. ¡Qué divertido tener tantos colores para elegir! Piense en la frecuencia con la que usará el marcador para acentuar partes de una diapositiva para sus estudiantes o hacer que busquen y destaquen la idea principal, partes del discurso o una definición. En mi página de ejemplo, resalté los nombres de todos los componentes del diseño con el marcador amarillo.
La herramienta de Resaltado es exactamente lo que a suena: un marcador. Al igual que la herramienta Pluma, al hacer clic en la herramienta Resaltar de la barra de herramientas flotante MimioStudio, notará que la paleta de colores de abajo se activa. Puede hacer clic en el color de su elección de la paleta, utilice el deslizador de grosor para hacer que su punta del marcador sea más gruesa o más delgada, y luego resalte lejos. ¡Qué divertido tener tantos colores para elegir! Piense en la frecuencia con la que usará el marcador para acentuar partes de una diapositiva para sus estudiantes o hacer que busquen y destaquen la idea principal, partes del discurso o una definición. En mi página de ejemplo, resalté los nombres de todos los componentes del diseño con el marcador amarillo.
Herramienta # 3: Herramienta de Borrador
No se usted, pero yo me equivoco de vez en cuando, así que me encanta la herramienta Borrador. Esta herramienta le permite borrar cualquier cosa que haya escrito con las herramientas de lápiz o marcador. Al hacer clic en el borrador, notará que el control deslizante de espesor se activa. Dependiendo de lo que necesite borrar, puede hacer que el borrador sea más grande o más pequeño. Una vez que haya elegido el borrador y el espesor, es fácil utilizar el lápiz óptico (si está utilizando MimioTeach o un proyector interactivo) o el dedo (si tiene una pantalla táctil) para corregir ese error antes de que alguien lo vea.
Tool # 4 Herramienta de Selección
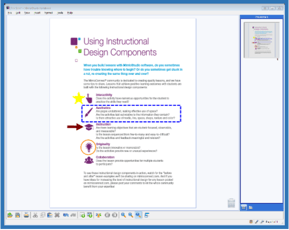 La herramienta de selección es la herramienta del ratón. Haga clic en la herramienta Selección de la barra de herramientas; ahora puede hacer clic en cualquier objeto de la pantalla para seleccionarlo, moverlo, modificarlo, o eliminarlo. Una vez que haga clic en un objeto y lo seleccione, todas las herramientas para ese objeto volverán a estar activas.
La herramienta de selección es la herramienta del ratón. Haga clic en la herramienta Selección de la barra de herramientas; ahora puede hacer clic en cualquier objeto de la pantalla para seleccionarlo, moverlo, modificarlo, o eliminarlo. Una vez que haga clic en un objeto y lo seleccione, todas las herramientas para ese objeto volverán a estar activas.
Herramienta # 5: Herramienta de Forma
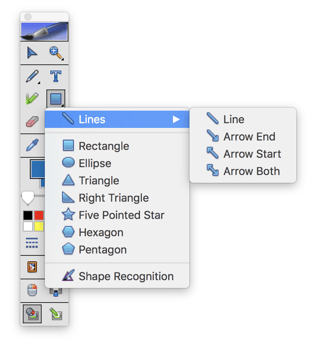 La herramienta Forma le da tantas opciones de formas para crear. Haga clic derecho en la herramienta de forma y obtendrá un menú emergente. Haga clic en la forma que desea y verá que la paleta de colores de abajo se activa. Si hace clic en el cuadro en la parte superior de la paleta de colores, puede cambiar el color del esquema, el grosor, el estilo del esquema o la transparencia. Haga clic en el cuadro inferior y puede cambiar el color de relleno y la transparencia. Ahora que ha seleccionado su forma y sus atributos, coloque el cursor en la pantalla, haga clic y arrastre hasta que tenga el tamaño deseado. ¿Quiere modificar su forma? Simplemente haga clic en la herramienta de selección en la barra de herramientas y, a continuación, haga clic en la forma que creó. La paleta volverá a estar activa y podrá cambiar el borde o el relleno para que quede igual a lo que desee o incluso arrastrar las esquinas para cambiar el tamaño.
La herramienta Forma le da tantas opciones de formas para crear. Haga clic derecho en la herramienta de forma y obtendrá un menú emergente. Haga clic en la forma que desea y verá que la paleta de colores de abajo se activa. Si hace clic en el cuadro en la parte superior de la paleta de colores, puede cambiar el color del esquema, el grosor, el estilo del esquema o la transparencia. Haga clic en el cuadro inferior y puede cambiar el color de relleno y la transparencia. Ahora que ha seleccionado su forma y sus atributos, coloque el cursor en la pantalla, haga clic y arrastre hasta que tenga el tamaño deseado. ¿Quiere modificar su forma? Simplemente haga clic en la herramienta de selección en la barra de herramientas y, a continuación, haga clic en la forma que creó. La paleta volverá a estar activa y podrá cambiar el borde o el relleno para que quede igual a lo que desee o incluso arrastrar las esquinas para cambiar el tamaño.
¡Y ahí lo tiene - ¡cinco herramientas en cinco minutos!
Una vez que tenga las herramientas básicas abajo, es hora de pensar en cómo utilizar lecciones de MimioStudio en su aula. Dos grandes ideas son para la colaboración y la evaluación - las lecciones de MimioStudio ofrecen tal versatilidad. Su lección puede incluir la oportunidad para que sus estudiantes trabajen en colaboración en pequeños grupos en la computadora o con un dispositivo a través de la aplicación MimioMobile. Las plantillas de preguntas integradas de MimioStudio le permiten integrar preguntas directamente en su lección para que pueda comprobar su comprensión a lo largo del camino y modificar su instrucción según sea necesario. Estas son sólo algunas de las formas en que puede empezar con el software MimioStudio hoy!
¿Quiere probarlo por usted mismo? Usted puede con una prueba gratuita de 30 días. ¡Vea lo que puede crear en sólo cinco minutos!